PRACTICAL HANDS-ON SKILLS
Now that you’ve learnt what a computer is, and how to safely use it, its now time to start working with it.Before you start, the computer instructor or lab technician should assist in making sure that the keyboard, mouse and monitor are properly connected to the system unit.
STARTING-UP (BOOTING) A COMPUTER.
1.Before switching on a computer, make sure that all the components are properly connected, and that the computer is connected to an active power source.
2.Turn on the switch at the source of the power supply. If your computer is connected to a constant voltage Stabilizer or an Uninterrupted power supply (UPS), turn it on after switching the main supply.
Turn on the switches on the System unit and the Monitor. Switch on the power button on the Monitor first, then followed by that of the System unit
After the power is on, the computer automatically goes through a process called Booting. Booting is a term used to describe the starting up of a computer. It is the entire process that makes the computer ready for use.
Types of Booting.
There are 2 types of booting, namely;
a)Cold booting.
b)Warm booting.
Cold booting.
This happens when a computer that was originally off is switched on by pressing the power button on the system unit.
Warm booting.
This happens when a computer that was originally on is forced to restart by pressing the Restart button on the System unit or by pressing a combination of keys on the keyboard (Ctrl+Alt+Del).
In Windows operating systems, one can use the Restart option on the Shutdown dialog box to perform a warm boot.
When Power is switched on, the computer starts by checking all its components to determine whether they are available for use and whether they are functioning correctly. It does this by executing a small program called the Power-On-Self-Test (POST) that is permanently stored in ROM.
POST prepares the computer for use by instructing it to perform a number of diagnostic tests when booting up. It instructs the computer to check the memory (RAM) to make sure it is operating correctly; check the CMOS (BIOS), Hard disk controller, Floppy disk drive controller & the Keyboard.
During this process, some monitors display information showing the status of each device being tested. If a problem is found, e.g., in case one of the devices is faulty or missing, the process will halt and display an appropriate error message on the screen indicating to the user where the problem is located. Sometimes, an error code is displayed with the message, or an abnormal number of beeps are sounded.
The special program that directs the POST process is called the Basic Input Output System (BIOS).
Shutting down a PC
- Its is important the user follows the correct procedure of shutting down a computer at all times. If the procedure is not followed ,then loss of data, damage of programs and computer components may occur. To shut down a computer proceed as follows
- Ensure all the work has been properly stored. This process is called saving
- Close all programs that may be currently running
- If your computer is running on Microsoft Windows
- Click on “Start” button
- On the start menu, click on shut down.
- The computer will go through the shut down process
Keyboarding and mouse skills
Computer keyboard and mouse are the most widely used devices. Discussed below are the basics on how to use them
Keyboard
Keyboard layout
Like the typewriter, the first typing keys on the upper left of a typical computer are Q,W,E,R,T,Y.It is commonly referred to as QWERTY keyboard.
The keys on the keyboard can be classified into five categories namely
- Alphanumeric keys(Typing)
- Function keys
- Cursor movement and editing keys
- Special PC keys
- Numeric keypad keys
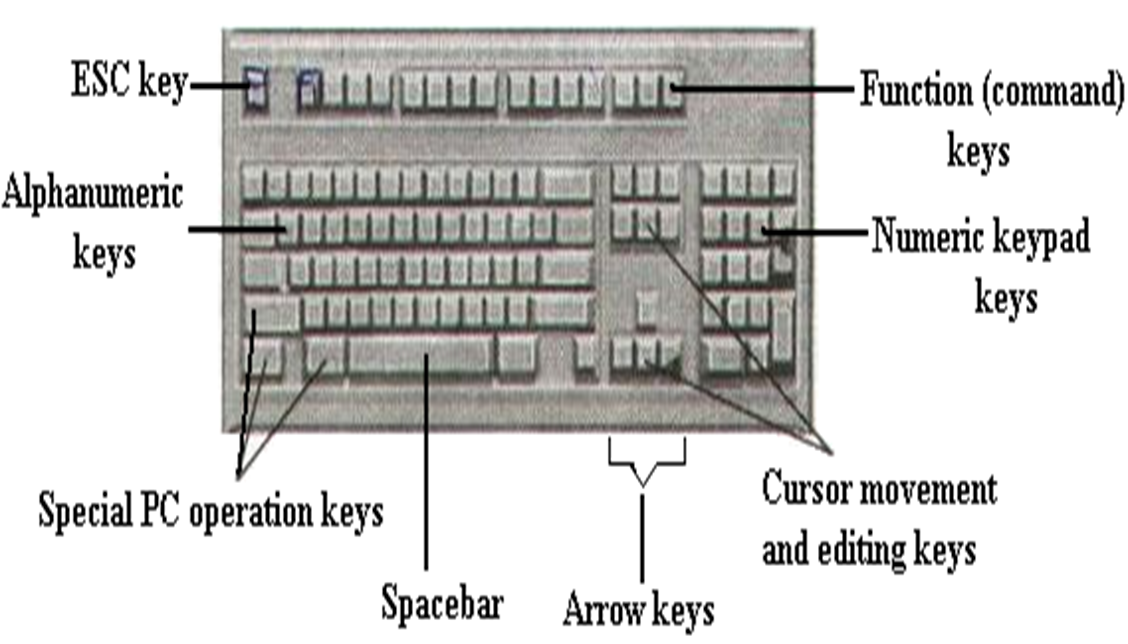
Alphanumeric Keys - Also known as typing keys. They are labelled with alphabetic letters A to Z,numbers arranged in line 1,2,3……..0 and special symbols such as ?,%,$ .This group also includes the following keys:Caps Lock,Enter,,Tab, Spacebar and Backspace.
Function keys - usually located along the top of the keyboard. They are labelled F1,F2….up to F12.They are used for tasks that occur frequently in various programs. For example pressing F1 key in most programs starts the Help menu.
Curser movement and Editing Keys – used to move cursor on the screen. They include; Page Up, Page Down, Home, End, & the four Arrow Keys.
¨Arrow keys:
To move the cursor one character to the right in a Word processing document, press the Right arrow key; to move the cursor one character to the left, press the Left arrow key.
To move the cursor one line up, press the Up arrow key; to move the cursor one line down, press the Down arrow key.
¨Page Up & Page Down:
To move the cursor up one page in case the document has many pages, press the Page Up key; to move the cursor down one page, press the Page Down key.
¨Home & End keys:
To move the cursor to the beginning of the current line, press the Home key; to move the cursor to the end of the current line, press the End key.
Editing keys.
They are used to delete or insert characters in a document. These are:
i)Backspace key.
It has a backward arrow (¥) marked on it.
√Used to erase characters to the left of the cursor (i.e., from right to left on the same line).
When pressed, it makes the cursor move one space backwards and the immediate letter or number to the left is erased.
i)Delete (Del) key.
It is used to erase characters to the right of the cursor, (i.e., from left to right).
i)Insert (Ins) key.
√Used in a word processor to switch between the Insert mode & Overtype mode. When pressed, it helps the user to insert text in the middle of a sentence or replace a character at the cursor position (i.e., overwrite the text).
Special purpose keys:used in combination with other keys to give certain commands to a computer.
Examples:Esc,Tab,Shift,Ctrl,Alt,Enter,Num Lock,Scroll Lock
A Cursor is a blinking underscore ( __ ) or a vertical beam (I ) that shows where the next character to be typed will appear.
CAPS Lock.
Used to switch between capital (uppercase) letters & small (lowercase) letters.
When pressed on, an indicator with a Green light appears on the top-right hand corner of the Keyboard, and all the text typed will appear in capital letters. When pressed off, all the text typed will appear in small letters.
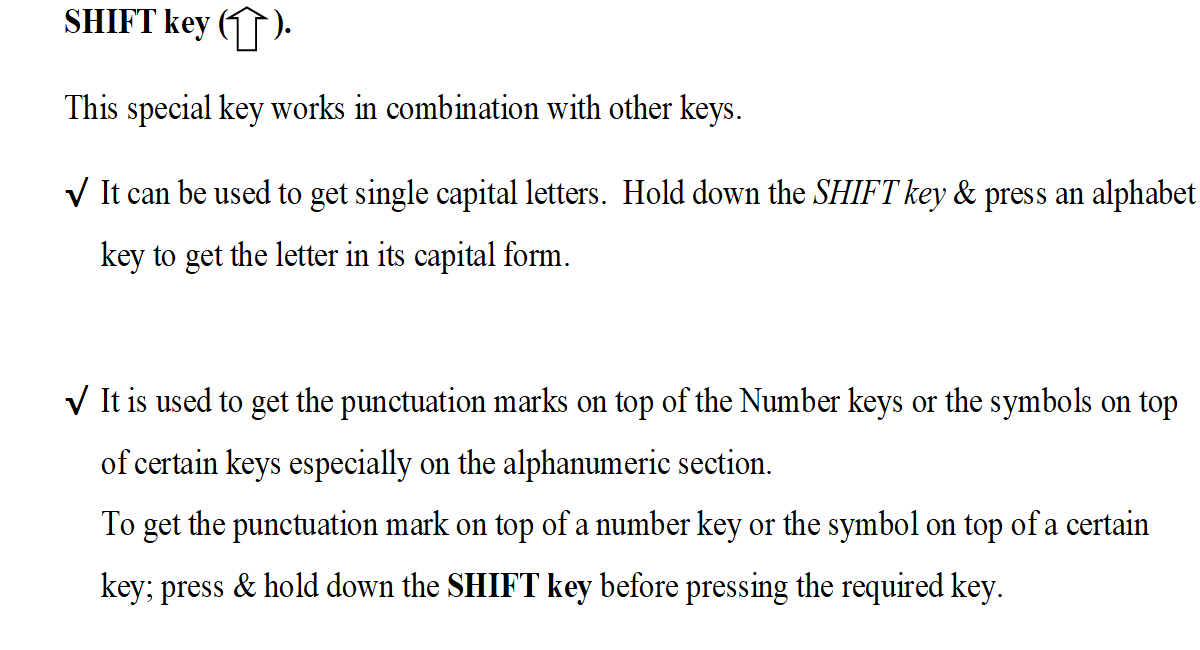
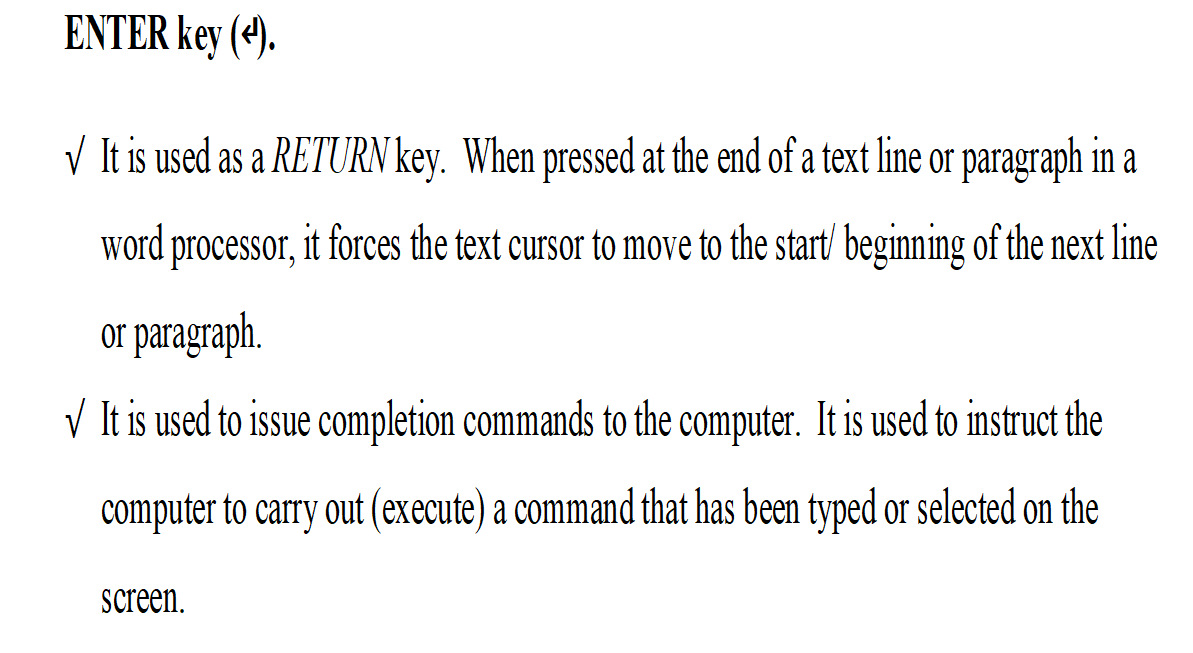
ESCAPE (ESC) key.
It generates special code for the computer. In some programs, it is used when you want to quit doing some task, i.e. escape from or to cancel a task.
CONTROL (CTRL) key.
It controls various functions in combination with other keys, e.g. CTRL+”S” is used to give the command for saving the text/objecNumeric Keys – numeric keypad consists of a set of numbers 0 to 9 and arithmetic signs like +(addition),-(subtraction),/(division).They are located on the right hand side of the keyboard. Only used when the Num Lock keypad is turned on
MOUSE.
A Mouse is a pointing device that enables the user to issue instructions to the computer by controlling a special mouse pointer displayed on the screen.
A Mouse consists of 4 parts: -
1)A Casing - to assist in holding the mouse in the hand.
2)A Roller ball – used to slide/move the mouse on a flat surface. It also enables the cursor to move on the screen as required.
3)The Sensor Buttons (Right & Left) – used for making selections.
4)A Cable - connects the mouse to the System unit.
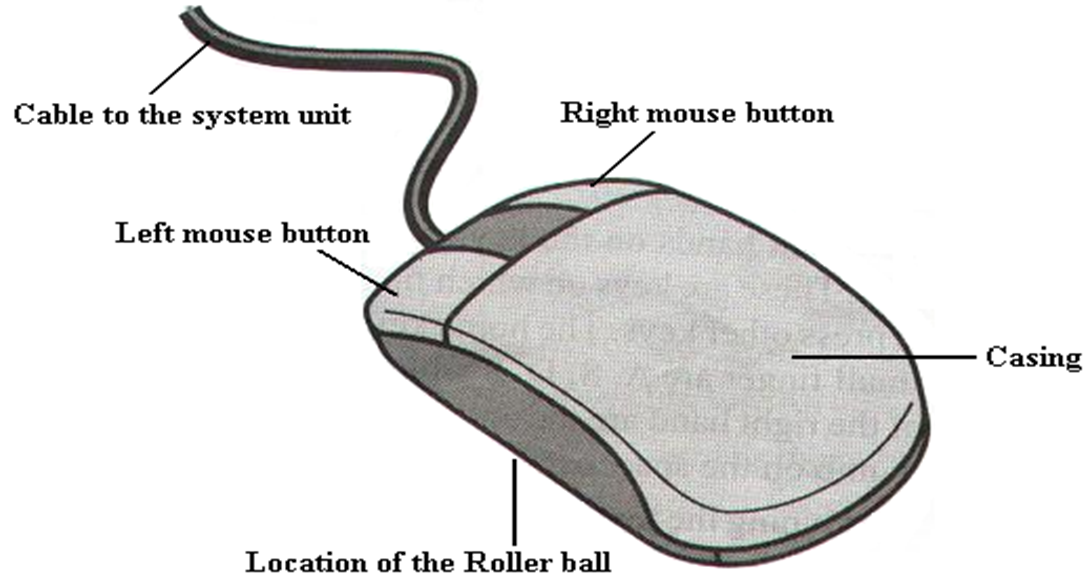
Using the Mouse.
1.Place the mouse on a flat smooth surface
2.Gently hold the mouse with your right hand ,using the thumb and two fingers
3.The index finger should rest on the left button while the middle finger rests on the right button
4.The index finger should rest on the right button.

The four main operations on the mouse are
- Clicking
- Double clicking
- Dragging and dropping
- Right clicking
Point: - this means moving the mouse until the tip of the pointer on the screen is over the item you want to select.
To select an item on the screen, point the item, then press a mouse button. Use the Left button (Primary button) for most tasks or the Right button (Secondary button) to quickly accomplish common tasks.
Clicking: - pressing & releasing the left mouse button once. A click usually selects an object/item on the screen.
Double-clicking: - pressing the left button twice in a row (in a quick succession) without moving the mouse. Double-clicking usually opens a file or starts a program.
Right-clicking: - pressing the right mouse button once (or, selecting an item by use of the right mouse button).
Dragging and Dropping-This is where the user drags an item from one location on the screen to another. The procedure to accomplish this operation is as follows:
1.Point to the item you want to drag.
2.Press the left hand mouse button and hold on it down.
3.Slide the mouse until the pointer reaches the desired position on the screen.
4.Finally release the mouse button and the item will be dropped in the new location.